For most of iOS users, except for iTunes, syncing iOS data to iCloud is a common and popular method to back up data on iPhone, iPad or iPod touch in case of data lost, and this might save storage space on iDevice to a certain extent as well. However, when you get a shiny new phone, like iPhone X/8/8 Plus, Samsung Galaxy S9/S9 Plus/Note 9/Note 9 Plus or any other iOS/Android/Windows phone, how do you transfer iCloud to a new phone? Is there any ultimate way to restore iCloud backup to a new phone without any restrictions? The answer is yes for sure. Please keep reading to get more information.
- Question: Q: Transfer data from Samsung cloud to icloud Hey I have a question if I wanted to transfer my data from my Samsung cloud to my iCloud how can I do that.The only problem I'm facing right now is that the android device I was using doesn't work anymore and when I try to transfer Data the iPhone asks for a code on the android device.
- How to Transfer Files from PC to Android without USB via Cloud Service One of the methods to transfer files from PC to Android is using cloud syncing. If you have third-party cloud services, like Dropbox, Google Drive, OneDrive or other cloud services, then files transfer between your PC and Android is just a piece of cake.
The easiest way to transfer contacts from Samsung to iPhone 11/12 is by Google sync. Firstly, go to your Samsung's account settings and make sure that your contacts are synced to Google. Later, go to your iPhone account settings, add a new account, and select Google.
Part 1. Ultimate Way to Transfer iCloud to iOS/Android/WinPhone Device (Recommended)
Part 2. How to Transfer iCloud to New Phone Completely (iDevices Only)
Tip: Before going further, please make sure you have backed up all data you need from your old iOS device to your iCloud account. If not, please create an iCloud backup right now: On your iPhone, go to 'Settings' > [your account name] > 'iCloud' > 'Backup' > turn on 'iCloud Backup' feature and tap 'Back Up Now' option to start iCloud Backup.
Part 1. Ultimate Way to Transfer iCloud to iOS/Android/WinPhone Device
When you need to transfer iCloud to new phone, what to do if you don't want to restore the whole iCloud backup to your new iOS device? Or if you don't want to transfer iCloud backup to iDevice at the cost of losing or deleting the existing iOS data? Or if you don't want to use iCloud app for it is too complex? Or if you want to transfer iCloud to non-iOS device, like Android device and WinPhone device? Well, the iCloud Data Transfer (Windows/Mac) would be your best assistant to meet all of your needs.
Know More about the iCloud Data Transfer:
With the iCloud Data Transfer, you can selectively transfer iCloud files to any iOS, Android or Windows device with/without deleting the existing data on the target phone. That's perfect, right? It supports to transfer photos, contacts, text messages, calendars, call logs and more. And it is fully compatible with almost all iOS/Android/WinPhone devices, including iPhone X/8 Plus/8/7 Plus/7/6s Plus/6s/6 Plus/6/5S/5/SE, iPad Pro, the new iPad, iPad Air, iPad 2/1, iPad mini, iPad with Retina display, iPod touch/Shuffle/Nano/Classic, Samsung Galaxy S9/S9 Plus/Note 9/Note 9 Plus or lower, Sony, Huawei, ZTE, HTC, Xiaomi, OPPO, Meizu and etc. (Note: The latest iOS 12/11.3/11.2/11.1/11 and Android 8.0 are supported.)
In fact, this iCloud Data Transfer is an all-in-one data transfer tool to help transfer data from one phone to another, or restore backup from iCloud/iTunes/Kies/OneDrive/BlackBerry to any iOS/Android/WinPhone device without any restrictions. Why not have a try on it?
Below are the free trail version for Windows and Mac users. Please choose the right version to install on your computer and follow the instructions as below to transfer iCloud to a new phone with ease.
You May Also Like:
[Tutorial] Steps to Transfer iCloud Files to Any iOS, Android or WinPhone Device
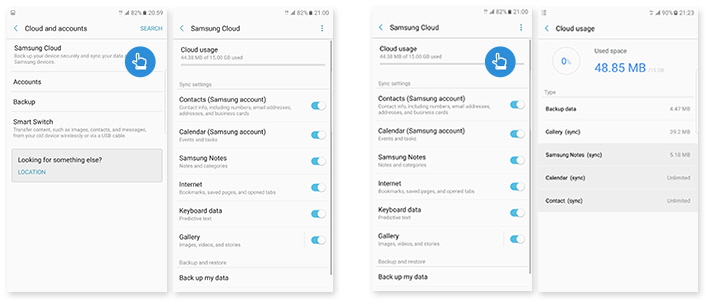
This tutorial takes Windows version for an example, you can use the iCloud Data Transfer program to transfer iCloud backup file to any iOS, Android or WinPhone device selectively or wholly with/without deleting the exiting data on your device. Let's see how to make it. Of course, Mac users can also refer to the same step as follows to complete it.
Step 1. Have your device recognized by the program.
After downloading and installing, please launch the program on your computer and connect your device to computer with a USB cable. Then please choose 'Restore From Backup' option on the main interface, and choose 'iCloud' option from the pop-up menu to move on.
Step 2. Log into your iCloud account to access iCloud backup files.
Next, please enter your Apple ID and password to sign in to your iCloud account. Then you might see all iCloud backup files from your iCloud account listed on the left panel. At the same time, please make sure the 'Connected' notification is shown under your device to ensure successful connection. And check 'Clear data before copy' option if you need to delete all data from your device before transferring iCloud to your new phone.
Step 3. Select iCloud backup and contents to start transferring iCloud to a new phone.
Then please choose an iCloud backup file from the left panel and choose desired contents from the middle panel, such as photos, contacts, calendars, messages and etc. After that, simply click 'Start Transfer' button to start to move iCloud backup files to a new phone immediately.
Wait for a while till the transferring process is completed, you might access and manage the iCloud backup files on your device freely.
You May Also Like:
Part 2. How to Transfer iCloud to New Phone Completely
Actually, for iOS devices, you can directly restore iCloud backup file to your new iDevice without a third-part tool. However, it might be not suitable for all users. Because this requires your device is an iOS device and this iOS device is new and has not set up yet, otherwise, you need to reset your iDevice as a new one, which will delete all data and settings on your iOS device. So before restoring iCloud backup file, you can sync your existing iOS data to iTunes or computer for backup. Add effects to voice.
[Tutorial] Steps to Restore iCloud Backup to A New iPhone
Step 1. Turn on your iDevice, and you might see a 'Hello' screen show up.
- If your iDevice is new, please turn it on and move to the next step;
- If your iDevice has been set up, you might need to reset your iDevice as a new phone: Go to 'Settings' > 'General' > 'Reset' > 'Erase All Content and Settings' > enter your password > tap 'Erase iPhone' to erase all data and settings on your iPhone and set up it as a new one.
Transfer Samsung Cloud To Icloud Bypass
Step 2. Follow the onscreen guide to create a Wi-Fi connection. Make sure the connected Wi-Fi network is in good condition.
Step 3. On 'Set up your iPhone' screen, please choose 'Restore from iCloud Backup' option.
Step 4. Then enter your Apple ID and password to sign into your iCloud account, which might show you all iCloud backup files on your account.
Step 5. Please choose an iCloud backup contain the files you need according to the backup date and file size.
Step 6. Now you might start to restore iCloud backup to your iDevice immediately. Please keep your device connected to the internet till the restoration process is completed. You might need to plug your device into power to download contents like photos, music and apps.
How To Transfer Icloud Data To Android
Related Articles:

