An easy way to transfer Photos from Android Phone to computer is to just copy the Photos from the storage location on Android Phone to a Folder on your Windows computer. Plug your Android Phone into the USB Port of your computer 2. There's no shortage of digital assistants on Android, but if you use a Windows 10 PC, it's worth checking out Cortana. The assistant can sync reminders, lists, notes on both your Android phone and PC. If you don't like to use any third-party software, you can use the built-in functions of an Android phone to transfer contacts from Android to PC. Firstly, you need to save all of the contacts to a vCard file (VCF) and then transfer the VCF from Android to PC using a USB.
Transferring or copying Photos from Android Phone or Tablet to Windows computer is easy. You will find below two different and easy methods to transfer Photos from Android Phone to Computer.
- If you transfer photos from an iOS or Android phone to a PC, you need Windows 10 to go wireless. Download and set up the Microsoft Phone Companion app and follow the instructions. Was this page helpful?
- Android Data Backup & Restore can work as an easy-to-use Samsung data transfer and backup tool. It has the capability to export all types of data on your Samsung phone to computer for backup. Moreover, it enables you to restore these files to Samsung device in case the data loss.
Transfer Photos from Android Phone to Computer
With the storage space on your smartphone being limited, you will eventually be required to free up storage space on your mobile device by transferring photos to a Cloud storage service or by downloading them to your computer.
While there are different ways to transfer Photos from Android to Windows computer, we are providing below the steps to transfer Photos from Android Phone to Windows computer using the following methods.
- Manually Transfer Photos from Android Phone to PC
- Transfer Photos from Android Phone to PC Using Photos App
The first method makes you feel more in control, while the second method automates the transfer process and even organizes the Photos based on the year and month, the photos were taken.
1. Manually Transfer Photos From Android Phone to Computer
An easy way to transfer Photos from Android Phone to computer is to just copy the Photos from the storage location on Android Phone to a Folder on your Windows computer.
1. Plug your Android Phone into the USB Port of your computer
2. Unlock your Phone, open Notifications and tap on USB charging this device.
3. Tap on Transfer Files or Transfer Photos (PTP) option.
4. Next, open File Explorer on your Windows 10 computer (right-click on Start button).
5. In File Explorer window, expand This PC section and click on your Android Phone.
6. Next, click on DCIM Folder and then click on the Camera Folder.
7. Select the Photos that you want to transfer by clicking on them. To select multiple photos, hold down the Ctrl Key and click on the photos that would like to transfer.
8. After selecting photos, right-click and select the Copy option in the contextual menu (See above image).
9. Next, paste the Photos to a Folder on your Windows computer by right-clicking within the folder and selecting Paste in the contextual menu.
Note: You can also use Ctrl + V Dreamcast emulator ios. shortcut to paste photos into the Folder.
Depending on the number of images, it can take anywhere from a few seconds to a few minutes to transfer Photos from Android Phone to PC.
2. Transfer Photos From Android Phone to Computer Using Microsoft Photos
Bluestacks facebook not working. Microsoft Photos App makes it really easy to transfer photos from Android Phone to PC. Microsoft Photos App should be already available on your Windows 10 PC, if not, you can download this free App from the Microsoft Store.
1. Plug your Android Phone into the USB Port of Windows Computer.
2. Start Microsoft Photos App on your Windows 10 computer.
Transfer Pictures From Android To Computer
3. Next, click on the Import icon and then click on From a USB device option.
4. The Photos App will start scanning for Photos in your Android Phone and list them for you. This process can take a while, depending on the number of Photos in your Android Phone.
5. Once the Photos are listed, select the Photos that you want to transfer and click on Import Selected button.
As you can see in the above image, clicking on Select All link will select all the Photos for transfer from Android Phone to PC.
Once you click on Import selected, Microsoft Photos App will start the process of Transferring Photos from your Android Phone or tablet to your computer.
/002-how-to-transfer-photos-from-phone-to-computer-4173057-5e9dbc45d1da40639f0488f9054de9a9.jpg)
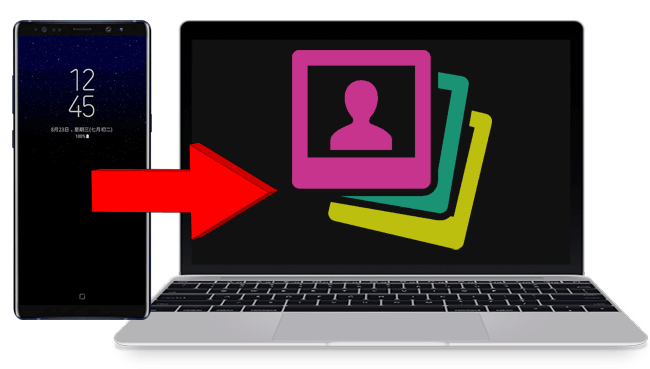
Transfer Files From Android Phone To Computer
The Photos App automatically creates new Folders to store transferred Photos. The Folders will be created within the Pictures Folder and named according to Year and Month in which the Photos were taken.

