Download audacity audio editor for free. Multimedia tools downloads - Audacity by Audacity Team and many more programs are available for instant and free download.
How to change volume in Audacity?
- If you've already recorded your audio, you can easily import into Audacity to edit podcast audio. Just click File, at the top, then Import, and Audio. Choose the audio file you want to import into Audacity, we would recommend sticking with using WAV or AIFF formats as these preserve sound quality the best.
- Download Audacity, the free audio editor. Use free Audacity software to record and edit sound on windows, mac and linux.
- Editing Audio Files on Audacity The main tool that you will use to edit files is the selection tool that looks like a capital 'I'. Use this tool to click and highlight the section of audio you want to edit. You can delete entire sections this way by simply highlighting them and hitting the delete or backspace buttons.
Audacity is a free, open source and cross-platform audio software for multi-track recording and editing. It supports Windows, Mac OS X, GNU/Linux and other operating systems. All these factors help Audacity have gained a great welcome all over the word. So back to the question of 'is it possible to adjust volume in Audacity and how to boost it?', the answer is absolutely YES.
In facts,
Audacity has an amplify effect feature which changes the volume of your selected audio and other effect features can change sound in other ways such as tempo, speed, pitch, and bass. So, Audacity can not only help you change volume in audio, but also equalize, decrease, normalize, etc. volume of tracks or recordings without restrictions.
Cool, right?
In this post, you're going to learn how to increase volume in Audacity step by step. And in case of the Audacity might be not working well on your computer due to some unknown reasons, here is also another Audacity alternative software for your reference.
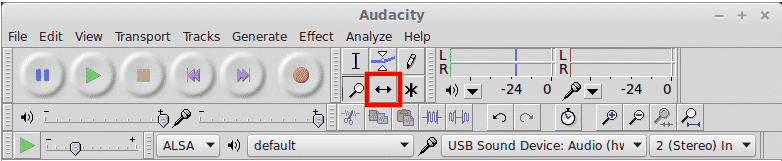
See Also:How to Increase Volume on MP4 Video
Now, let's get started..
- Part 2. Audacity is not Working? Try Audacity Alternative Tool to Boost Volume[Editor's Pick] >
Part 1. How to Increase Volume with Audacity [Quick Tutorial]
Audacity Increase Volume? Let's Check the Steps
With Audacity, you can record live audio and computer playback, convert tapes and records to digital or CD technology, edit many sound files, edit sound clips, and add effects to sound files.
Now, let's check the detailed steps:
Step 1. In order to increase volume with Audacity, click and drag inside the waveform to select the portion of the audio track.
Step 2. To edit the entire track, click Edit > Select > All. Alternatively press CTRL+A to select the entire track.
Step 3. Click Effect > Amplify.
Step 4. Adjust the sound until the highest peaks and lowest valleys of the waveform reach the top and bottom of the window. Do not allow it to go past the edges. Start with small increments of amplification such as 5 or 10 dB.
Obviously, Audacity can only deal with the issues related to audio, so if you wish to increase volume in a video, Audacity has nothing to do. Or sometimes you find the Audacity cannot works well on your computer, then you'll like to find an alternative to Audacity. That's why I also take the Filmora Video Editor in this post.
Part 2. Audacity is not Working? Try Audacity Alternative Tool to Boost Volume [Editor's Pick]
Filmora Video Editor — The Best Audacity Alternative to Increase Volume of the Video
Filmora Video Editor for Windows (or Filmora Video Editor for Mac) is the best Audacity alternative to increase the audio volume in video. It has easy to nevigate interface for creating and editing audio simpler than Audacity. You can not only inscreen the volume, but also edit the audio track per your need.
What's more, this program not only have the full functions in editing audio tracks, but also have the ability to deal with all kinds of video issues. So with it, you can deal with audio and video issues without restrictions.
What Make Filmora Video Editor Outstanding
- Powerful editing ability in audio and video clips, including splitting, joining, mixing, noise removing, etc.
- 200+ free audio or sound effects to help you add background music to a video as you like.
- Multiple audio tracks to create the unique and awesome audio mixer effect without limitations.
- 1000+ special effects to improve the video performance from various aspects.
Editing With Audacity
How to Adjust Volume of Video with Filmora Video Editor - Increase or Decrease?
Step 1: Import Video
Please install and launch Filmora Video Editor on your computer first, choose New Project from the main window. Then click on the Import button to open the Media folder where your video files are saved. Or you can hit the Import Media Files Here icon to import your video to this program as well.
Step 2: Increase or Decrease Video Volume Directly
Directly drag and drop your video to the timeline for editing. And double click on the video in timeline to open a new editing panel. Switch the default option from video to audio. Then, you can freely move the slider to increase or decrease video volume as you like.
[Attention] If you have loaded an audio file into the program and drag it to the timeline, then you can also double-click it to open a interface as below. Here, you can set the video volume, fade effect, pitch, equalizer, denoise, etc. according to your own needs.
To create a awesome sound effects or video clip by yourself, you might need to get more resources about audio, video clips, effects packs, etc. then Filmstock comes to here to satisfy all your needs.
Step 3: Export the Video
Click the green Export button at the right of the screen to create it. As you can see, you are able to save your video in any format at will.
In this way, you can easily reduce or increase volume on MP4 videos or other format videos.
Audacity Edit Mp3
ConclusionComparing these two methods, it is obvious to see that it is easier to use Filmora Video Editor to adjust the volume of a video, and Filmora Video Editor software interface is more clear. You only need to click a few buttons to complete increasing volume of your videos.
But we have to admit that Audacity is also doing a great job in audio editing. So, if you only need to edit a audio file, you can take the Audacity into consideration. And if you wish to get a one-stop solution, then Filmora Video Editor will be the top 1 choice.
Think blurry or shaky video is a problem? Sure, video quality is important, but audio noise can ruin your video just as quickly.
But fixing muddy or noisy audio can be a real pain. And recording clean audio can be tough, especially in noisy environments.
Whether it's background noise or less-than-ideal equipment, sometimes you end up with hissy or otherwise noisy audio.

See Also:How to Increase Volume on MP4 Video
Now, let's get started..
- Part 2. Audacity is not Working? Try Audacity Alternative Tool to Boost Volume[Editor's Pick] >
Part 1. How to Increase Volume with Audacity [Quick Tutorial]
Audacity Increase Volume? Let's Check the Steps
With Audacity, you can record live audio and computer playback, convert tapes and records to digital or CD technology, edit many sound files, edit sound clips, and add effects to sound files.
Now, let's check the detailed steps:
Step 1. In order to increase volume with Audacity, click and drag inside the waveform to select the portion of the audio track.
Step 2. To edit the entire track, click Edit > Select > All. Alternatively press CTRL+A to select the entire track.
Step 3. Click Effect > Amplify.
Step 4. Adjust the sound until the highest peaks and lowest valleys of the waveform reach the top and bottom of the window. Do not allow it to go past the edges. Start with small increments of amplification such as 5 or 10 dB.
Obviously, Audacity can only deal with the issues related to audio, so if you wish to increase volume in a video, Audacity has nothing to do. Or sometimes you find the Audacity cannot works well on your computer, then you'll like to find an alternative to Audacity. That's why I also take the Filmora Video Editor in this post.
Part 2. Audacity is not Working? Try Audacity Alternative Tool to Boost Volume [Editor's Pick]
Filmora Video Editor — The Best Audacity Alternative to Increase Volume of the Video
Filmora Video Editor for Windows (or Filmora Video Editor for Mac) is the best Audacity alternative to increase the audio volume in video. It has easy to nevigate interface for creating and editing audio simpler than Audacity. You can not only inscreen the volume, but also edit the audio track per your need.
What's more, this program not only have the full functions in editing audio tracks, but also have the ability to deal with all kinds of video issues. So with it, you can deal with audio and video issues without restrictions.
What Make Filmora Video Editor Outstanding
- Powerful editing ability in audio and video clips, including splitting, joining, mixing, noise removing, etc.
- 200+ free audio or sound effects to help you add background music to a video as you like.
- Multiple audio tracks to create the unique and awesome audio mixer effect without limitations.
- 1000+ special effects to improve the video performance from various aspects.
Editing With Audacity
How to Adjust Volume of Video with Filmora Video Editor - Increase or Decrease?
Step 1: Import Video
Please install and launch Filmora Video Editor on your computer first, choose New Project from the main window. Then click on the Import button to open the Media folder where your video files are saved. Or you can hit the Import Media Files Here icon to import your video to this program as well.
Step 2: Increase or Decrease Video Volume Directly
Directly drag and drop your video to the timeline for editing. And double click on the video in timeline to open a new editing panel. Switch the default option from video to audio. Then, you can freely move the slider to increase or decrease video volume as you like.
[Attention] If you have loaded an audio file into the program and drag it to the timeline, then you can also double-click it to open a interface as below. Here, you can set the video volume, fade effect, pitch, equalizer, denoise, etc. according to your own needs.
To create a awesome sound effects or video clip by yourself, you might need to get more resources about audio, video clips, effects packs, etc. then Filmstock comes to here to satisfy all your needs.
Step 3: Export the Video
Click the green Export button at the right of the screen to create it. As you can see, you are able to save your video in any format at will.
In this way, you can easily reduce or increase volume on MP4 videos or other format videos.
Audacity Edit Mp3
ConclusionComparing these two methods, it is obvious to see that it is easier to use Filmora Video Editor to adjust the volume of a video, and Filmora Video Editor software interface is more clear. You only need to click a few buttons to complete increasing volume of your videos.
But we have to admit that Audacity is also doing a great job in audio editing. So, if you only need to edit a audio file, you can take the Audacity into consideration. And if you wish to get a one-stop solution, then Filmora Video Editor will be the top 1 choice.
Think blurry or shaky video is a problem? Sure, video quality is important, but audio noise can ruin your video just as quickly.
But fixing muddy or noisy audio can be a real pain. And recording clean audio can be tough, especially in noisy environments.
Whether it's background noise or less-than-ideal equipment, sometimes you end up with hissy or otherwise noisy audio.
But fixing audio noise doesn't have to be difficult or time-consuming. In fact, it can be very easy!
We'll show you how to reduce audio noise in your videos.
Here's what you'll learn
The Easiest Way to Record and Edit Voice Over Audio
TechSmith Audiate transcribes your voice as you record, so you can edit your audio just like a text document! Plus, apply filters and effects like Noise Removal to ensure your audio sounds great!
What is audio noise and why is it harmful?
There's no single definition of audio noise, but in general, it's background sounds such as fans, people talking, cars or trucks driving by, buzz from faulty audio wires, or other ambient noises that shouldn't be in your video.
Noisy audio distracts your viewers from the important information from the person speaking in your video.
Good audio goes a long way in making a good video
In fact, our study, Video Viewer Habits, Trends, and Statistics You Need to Know found that a whopping 75% of the videos we analyzed had clear and easily understandable voice overs.
But that's not all. Almost 90% of the videos that submitters rated four or five stars for 'how accurately did the video achieve its goal' and 'how did you personally rate the video' had clear audio.
Check out these examples.
Noisy Audio
In the example below, you can clearly hear a hiss. It's not overly distracting, but it could be a lot better.
Clean Audio
Now check out the same clip with the audio noise removed.
Clearly (pun intended) the second clip sounds better. It's cleaner, clearer, and it sounds more professional.
How to remove background noise from audio BEFORE you record
The best way to fix noisy audio is to not have noisy audio to begin with. That means recording in an environment that's as quiet as possible.
You don't need a professional recording studio to get great results, but you do want to pick the quietest room or area you can find.
Then, you should get familiar with the typical ambient sounds in that area.
Can you hear large trucks or other traffic from outside? What about the heating or air conditioner system? Can you hear the fan turning on and off? Can you hear colleagues or others talking in other rooms? Is there a buzz from the fluorescent lights?
Those are just a few of the kinds of noises that can show up on your voice over when you record.
Next, do a test recording of your room. You don't need to speak, but use the microphone you will use for your voice over recording. Record 10-20 seconds of the natural noise in the room.
This is called recording your room tone.
Then, listen to your room tone recording in headphones. What can you hear that you can immediately eliminate? Latest version of linux 2017.
For example, if you can hear the fan from your heating/cooling system, you could turn it off while you record. If you hear people talking in the background, you could (politely) ask them to move their conversation to a different area. You can turn off any buzzing lights if possible.
Your room tone recording will also help you reduce audio noise after you've recorded.
Your room tone recording can be a baseline for your audio software to remove noise.
Let's see how.
The Easiest Way to Record and Edit Voice Over Audio
TechSmith Audiate transcribes your voice as you record, so you can edit your audio just like a text document! Plus, apply filters and effects like Noise Removal to ensure your audio sounds great!
How to reduce audio noise
There are a lot of free audio editing applications out there, but they can be complicated and require at least a basic knowledge of audio editing techniques.
In this example, I'll show you how to reduce audio noise using TechSmith Audiate.
Put simply, Audiate is the easiest way to record and edit voice over audio. It transcribes your voice over as you record, so you can edit your audio like text. It can also transcribe voice over recordings you import.
Note: The steps below are for reducing noise in audio you are recording, not imported audio.
Step 1: Record your room tone audio and voice over
Pretty straight forward. Get 10-20 seconds of what your room sounds like. Then, in the same recording, record your voice over.
Edit your voice over as needed.
Step 2: Apply the DeNoise filter
Click the filters and effects button, click '+' sign to add an effect, and choose Remove Noise.
Adjust the effect's settings to reduce as much of the room tone noise as possible from the first 10-20 seconds you recorded.
The Processing slider adjusts how much noise will be removed. While it's tempting to remove ALL the noise from your recording, doing so will likely make your voice over sound muddy or unnatural.
The Focus dropdown allows you to choose what types of sound frequencies you want to filter out. For example, if your audio noise is mostly stuff like hissing or other high-frequency sounds, you could select High Frequency.
The Output slider allows you to adjust the volume of the audio coming out of the filter.
The Remove Hum/Buzz switch can automatically remove many kinds of hums and buzzes common to noisy audio.
Step 3: Check your voice over
Once you have reduced the noise in your room tone, listen to how the filter affected your voice over recording.
Does it sound good? Or, does it sound weird or unnatural?
Applying too much noise reduction can sometimes make your voice over sound muddy or strange. Adjust the settings if necessary to maintain optimal noise reduction while also keeping a natural sound to your voice.
How to reduce audio noise in a video editor
TechSmith Camtasia also works well for removing audio noise.
How To Edit Audacity
This is especially useful for videos where the audio is already embedded.
Step 1: Open your video in Camtasia and separate the audio and video
Separating audio and video tracks in Camtasia is incredibly easy.
Just right-click on your video in the Camtasia timeline and choose 'Separate Video and Audio.'
Your audio will now appear on a separate track on the Camtasia timeline.
Step 2: Apply the Remove Noise audio effect
Click Audio Effects and drag the Remove Noise effect to the audio track on your timeline.
In the properties panel, you can adjust how sensitive the noise reduction effect is with the Sensitivity slider and the amount of noise to remove with the Reduction slider.
As with the noise reduction in Audiate, be careful not to go hog-wild with the noise reduction or your audio will sound strange.
Say goodbye to noisy audio
Recording your voice over or other audio in the quietest place possible is the first step in ensuring a clean and clear recording. But even the most remote location will have some ambient sounds.
Knowing how to use the noise reduction tools available to you can go a long way in ensuring your videos sound as good as they look.
The Easiest Way to Record and Edit Voice Over Audio
TechSmith Audiate transcribes your voice as you record, so you can edit your audio just like a text document! Plus, apply filters and effects like Noise Removal to ensure your audio sounds great!
The audio in my video is noisy, can I fix it?Yes! With the right tools, fixing noisy audio can be very easy.
Is there anything I can do to prevent noisy audio before I record?The best way to ensure your audio isn't noisy is to record in the quietest spot possible.
How do I reduce audio noise?Call of duty live stream. Use your audio editors noise reduction feature. In TechSmith Audiate, click the Filters and Effects button and then click the plus sign and choose DeNoise. You can adjust the settings to get the sound you desire.
How do I reduce audio noise in a video?TechSmith Camtasia has filter to reduce audio noise. Separate the audio and video on the Camtasia timeline and then apply the Noise Reduction audio effect. Update from high sierra to catalina.
Editor's Note: This post was originally published in 2016 and has since been updated for accuracy and comprehensiveness.

