- Android Studio Setup Jdk
- Android Studio Setup Proxy
- Android Studio Windows10
- Android Studio Install
- Android Studio Set Up
Android Studio is a development app that was created to allow you to create Android applications on a Windows system. It installs a number of development tools along with a virtual Android environment that can emulate Android applications.
The suite of tools has an Integrated Development Editor that not only makes creating programs for Android an easier task than opening up a basic text editor by including coding syntax, provides automation powered by the Gradle engine and provides for an optimized workflow with tons of flexibility.
The Android Studio Setup Wizard guides you through the rest of the setup, which includes downloading Android SDK components that are required for development. Tip: To make Android Studio available in your list of applications, select Tools Create Desktop Entry from the Android Studio menu bar. Required libraries for 64-bit machines. Install Android Studio. Android Studio offers a complete, integrated IDE experience for Flutter. Android Studio, version 3.0 or later; Alternatively, you can also use IntelliJ: IntelliJ IDEA Community, version 2017.1 or later; IntelliJ IDEA Ultimate, version 2017.1 or later; Install the Flutter and Dart plugins. To install these: Start Android. If you have an Android device, you can configure Android Studio to install your test app onto it. However, if you don't have an Android device, or want to test on devices other than ones that you own, you'll need to utilize the Android Emulator. The easiest way to get a virtual device set up is to start a project, build it, and then try to run.
By integrating an Android emulator, the program can also provide for full debugging of apps before they're ready for deployment on the Google Play Store.
The interface of Android Studio is rather intuitive, with many of its functions arranged into different tabs. The main development panel can be viewed in a couple of ways, mainly in the design and code views; alternatively you can split them and view both.
The SDK Manager is a useful tool that adds support for previous and upcoming versions of Android for development. For example, you can enter the SDK settings and download the SDK Platform for older versions of Android like Lollipop, KitKat, Jelly Bean, IceCreamSandwich and others. Android 11, Android 10, Android 9 and several other previous versions can be added.
The Android Emulator component of the suite is an excellent way to view and debug apps by emulating how they would run on a handset. In fact, it looks just like a mobile phone with a number of options available to simulate one. Power off, volume, screenshot, landscape and portrait mode and the standard set of Android buttons.
Creating a new project
Android Studio Setup Jdk
Getting started after you've installed the program, you can easily start off with new projects. These are organized into different categories, namely Phone and Tablet, Wear OS, Android TV, Automotive and Android Things.
Sub-categories of projects include a number of different layouts and activities and naturally, a special module for creating Google Maps-powered apps and other apps that are meant to integrate with Google. Alternatively, a purely coding option is available for creating apps in C . Programming languages include Kotlin and Java and the use of a minimum SDK and use of legacy support libraries.'
Some of the highlights include application signing, Lint tools for version compatibility, step-by-step wizards and static code analysis for analysis of project code.
Components included in Android Studio
The program comes with not just an interface for coding apps, but also includes the options to install an Android Emulator, Android SDK Build-Tools, Android SDK Platform, Android SDK Tools, the Google APIs for Intel's Atom, the Intel x86 Emulator Accelerator and Sources for Android.
After you've installed the program and run it, you can also download a number of other add-ons depending on what type of action you'd like to create. It will generally prompt you to download the component based on the task. Additionally, a number of other IDE and SDK tools can be added through the settings dialogs.
When an app has been created, you can easily create an APK for it. Android Studio is also capable of running some debug routines and running the APK file from within the interface.
Conclusion
All in all, Android Studio is an extremely comprehensive software development kit that has not just emulation and graphical layout previews but also a large number of tips and code samples for creating, polishing and testing Android applications.
Features and highlights
- Pacakge includes Android Studio IDE
- Android SDK tools
- Android 8, 9, 10 Platform
- Android emulator system image with Google APIs
- Gradle-based build support
- Android-specific refactoring and quick fixes
- Lint tools to catch performance, usability, version compatibility and other problems
Android Studio 4.1.2 on 32-bit and 64-bit PCs
This download is licensed as freeware for the Windows (32-bit and 64-bit) operating system on a laptop or desktop PC from programming software without restrictions. Android Studio 4.1.2 is available to all software users as a free download for Windows.
Filed under:- Android Studio Download
- Freeware Programming Software
- Major release: Android Studio 4.1
- Android Development Software
Unreal Engine 4.25 and later uses the Android Software Development Kit (SDK) distributed with Android Studio for all essential Android development components, including the Android Native Development Kit (NDK). This page provides a walkthrough for setting up Android Studio and ensuring that Unreal Engine recognizes these components correctly, and some troubleshooting tips for managing NDK installations and earlier engine builds.
Recommended Setup
You should make sure that the Unreal Editor and the Epic Games Launcher are both closed to ensure that there are no problems with either the installation of NDK components or setting your environment variables for the engine.
If you are moving to Unreal 4.25 from 4.24 or earlier, we recommend that you uninstall CodeWorks for Android and any existing NDK components, and delete the folder CodeWorks was installed to. Otherwise, Android Studio will continue to use the previous CodeWorks installation folder for SDK updates.
The default installation directory for CodeWorks is C:/NVPACK. Make sure this folder is deleted when you finish uninstalling CodeWorks.
If you need to support an earlier installation of Unreal Engine while also maintaining an installation of Unreal 4.25 or later, refer to the sections on Manually Targeting SDK Paths and Android NDK Compatibility below.
Android Studio Setup Proxy
1. Installing Android Studio
Before setting up the required SDK and NDK components on your computer, you need to install Android Studio version 3.5.3.
Navigate to the Android Studio Archive in your web browser. Scroll down to Android Studio 3.5.3, click to unfold the dropdown, and download the appropriate installer or zip file for your operating system.
Click image for full size.
Run the Android Studio installer. In the Welcome to Android Studio Setup dialog, click Next to continue.
Click image for full size.
In the Choose Components dialog, click Next to continue. You can leave the default components enabled.
Click image for full size.
In the Configuration Settings dialog, select an appropriate install location and click Next to continue. We recommend using the default location.
Click image for full size.
In the Choose Start Menu Folder, click Install to begin the installation process.
Click image for full size.
When the installation finishes, click Next to begin setting up components.
Click image for full size.
When setup completes, make sure the Start Android Studio box is checked and click Finish to exit the installer.
2. Setting Up Android Studio for First-Time Use
Android Studio Windows10
When you start your new install of Android Studio for the first time, follow these steps:
When the Import Android Studio Settings dialog appears, select do not import settings, then click OK to continue.
When the Data Sharing dialog appears, choose whether or not you want to send usage statistics to Google. This is an option you may choose at your discretion, and either choice will continue to the next step.
Click image for full size.
The Android Studio Setup Wizard will appear. Click Next to continue. If you are prompted for an update, click the X button to dismiss the prompt, as you need to specifically install version 3.5.3.
Click image for full size.
In the Install Type dialog, select Custom and click Next.
Draw online cad. Click image for full size.
In the Select UI Theme dialog, choose your preferred theme and click Next.
Click image for full size.
In the Verify Settings dialog, check to make sure that you are using the default SDK path. Click Finish to finalize your setup and begin downloading components.
Click image for full size.
If you do not use the default SDK path, it is possible for SetupAndroid.bat to fail during a later step, as it will be unable to locate needed files.
When components are finished downloading, click Finish again to end setup.
Finalizing Android Studio Installation on Your OS
3. Setting Up Unreal to Use Android NDK r21b
Navigate to your Unreal Engine 4 install directory -- for example, C:/Program Files/Epic Games/UE_4.25.
Open Engine/Extras/Android.
Inside this directory, run the SetupAndroid script appropriate for your operating system. SetupAndroid.bat is for Windows, SetupAndroid.command is for Mac, and SetupAndroid.sh is for Linux.
Click image for full size.
You will be prompted to accept the Android SDK license agreement. Type Y and press Enter to accept.
Click image for full size.
When the installation completes, press any key to dismiss the command prompt.
Restart your computer for all changes to take effect.
This script will download and install NDK r21b for you in your Android home directory. The install directory for NDK should be C:/Users/[Username]/AppData/Local/Android/SDK/ndk/, where 'username' is your login name for your computer. You should see a folder containing NDK r21b.
In the event that you receive an error stating that repositories.cfg cannot be loaded, navigate to the folder where it is expected (usually C:/Users/[Username].android/repositories) and create an empty repositories.cfg file. Android setup should then proceed normally.
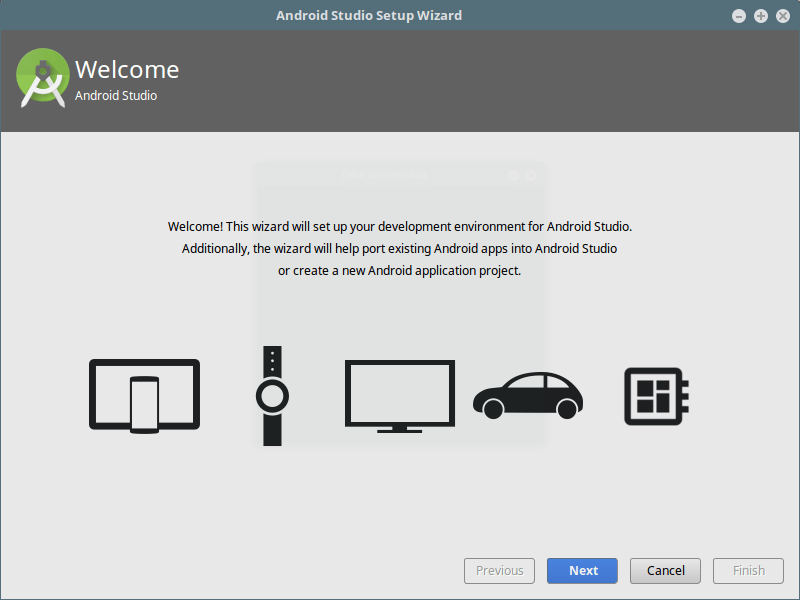
Android Studio Install
If you receive an error stating that a package called lldb;3.1 could not be loaded, open the SetupAndroid script with a text editor, and locate the line of code that reads:
Remove the entry in this list for lldb;3.1, but leave the others. This will enable setup to run normally. This issue is addressed in 4.25.1.
Manually Targeting SDK Paths
If you followed the above how-to sections correctly, Unreal Engine will automatically associate the SDK paths for the Android SDK, the current Android NDK version, and the Java Development Kit (JDK). However, if you are using an earlier version of the Unreal Engine alongside Android Studio, you may need to manually target your SDK paths to be compatible. This is most likely to be the case if you have an installation of Unreal Engine 4.25 alongside an earlier version that used CodeWorks.
Do not install CodeWorks and Android Studio at the same time, otherwise you will receive errors. If you need to support an earlier version of Unreal Engine alongside 4.25 or later, use the Android Studio setup in this document, then follow the instructions in this section.
You can find the SDK paths by opening Edit >Project Settings, navigating to the Platforms >Android >Android SDK section.
Android Studio Set Up
When these fields are left blank, they fall back on a set of default paths used by the installation process in the previous sections. If you have multiple installations of these components, or have installed them in non-standard directories, you can manually provide their paths here. Alternatively, you can open DefaultEngine.ini and provide them under the [/Script/AndroidPlatformEditor.AndroidSDKSettings] section.
If the entries for SDKPath, NDKPath, and JDKPath do not exist in your DefaultEngine.ini, they will use the default path to the Android home directory.
Android NDK Compatibility
The following table shows which NDK versions are required or compatible with different versions of Unreal Engine.
Unreal Engine Version | Compatible NDK Versions |
|---|---|

